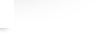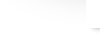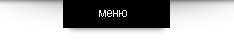
Текстовый редактор

Визуальный редактор работает с Internet Explorer. В редакторе реализованы все основные возможности для редактирования страницы, исходного кода и имеются расширенные функции форматирования текста, внедрения в него графики и формул, таблиц и объектов.
- редактировать содержание веб-страницы в визуальном режиме через браузер;
- форматировать текст веб-страниц, используя набор основных инструментов текстового редактора MS Word;
- использовать при форматировании разработанные шаблоны, созданные для упрощения внесения текста сложной конфигурации;
- добавлять в текст веб-страниц гиперссылки;
- загружать изображения, swf-файлы, видео-файлы, вобщем все, что можно загрузить с локального компьютера и размещать их на веб-странице, редактируя их положение по отношению к тексту с помощью стандартных вариантов;
- вставлять текст из редактора Word;
- редактировать html-код внутренней части веб-страниц, не нарушая общее оформление сайта
- и многое другое.
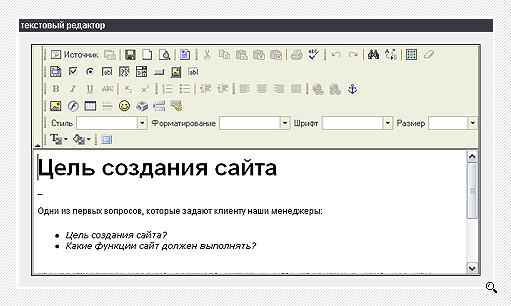

Переход в режим работы непосредственно с html-кодом.
Сохраняются изменения, внесённые в документ. Если документ не существовал, то он будет создан.
Показывает вид страницы в браузере.
Элемент управления выдаёт диалоговое окно с имеющимися шаблонами содержимого.
Отправка содержимого поля ввода на печать.
Необходимо выделить нужный фрагмент текста и нажать на эту кнопку, чтобы удалить текст из поля ввода и поместить в буфер обмена для дальнейшего копирования в другое место.
Необходимо выделить нужный фрагмент текста и нажать на эту кнопку, чтобы поместить текст в буфер обмена для дальнейшей вставки в другое место.
Скопированный в буфер обмена текст вставляется без какого-либо форматирования, т. е. выделения жирным, курсивом, каким-либо шрифтом и т. п.
Если текст был скопирован из текстового процессора Word, то он будет вставлен вместе с форматированием, которое было к нему применено (выделение жирным, курсивом, изменение гарнитуры шрифта).
Введённый текст проверяется по словарю на наличие орфографических ошибок. По умолчанию модуль, как правило, не установлен, и при нажатии на этот элемент управления выдаётся диалоговое окно с предложением загрузки.
При нажатии кнопки появляется диалоговое окно с полем для ввода искомого слова или словосочетания. Найденное слово выделяется.
Поиск и замена символа/слова/словосочетания. В поле «Найти» вводится искомое сочетание, которое надо заменить, в «Заменить на» - сочетание, на которое необходимо заменить.
Если текст имеет какое-либо форматирование (выделение жирным или курсивным начертанием, гарнитуру и размер шрифта и т. п.), то его можно удалить, выделив необходимый текст и применив этот инструмент.
Необходимо выделить мышью участок текста, которому нужно придать жирное начертание, и нажать на этот элемент управления. Для удаления жирного начертания необходимо выделить нужный фрагмент мышью и нажать данный элемент управления.
Необходимо выделить мышью участок текста, которому нужно придать курсивное (наклонное) начертание, и нажать на этот элемент управления. Для удаления курсивного начертания необходимо выделить нужный фрагмент мышью и нажать данный элемент управления.
Необходимо выделить мышью участок текста, который нужно подчеркнуть, и нажать на этот элемент управления. Для удаления подчёркивания необходимо выделить нужный фрагмент мышью и нажать данный элемент управления.
Необходимо выделить мышью участок текста, который нужно зачеркнуть, и нажать на этот элемент управления. Для удаления зачёркивания необходимо выделить нужный фрагмент мышью и нажать данный элемент управления.
Необходимо выделить нужный символ или их комбинацию и нажать на эту кнопку. Для удаления форматирования необходимо выделить нужный фрагмент мышью и нажать данный элемент управления.
Необходимо выделить нужный символ или их комбинацию и нажать на эту кнопку. Для удаления форматирования необходимо выделить нужный фрагмент мышью и нажать данный элемент управления.
Создать нумерованный список можно двумя способами:
1) Выбрать этот элемент управления и просто набирать названия пунктов, отделяя их переходом на новую строку
2) Сначала написать список, помещая каждый новый пункт на отдельной строке. Затем необходимо выделить его мышью и выбрать данный элемент управления
Для удаления нумерации нужно выделить весь список и нажать на данную кнопку.
Создать маркированный список можно двумя способами:
1) Выбрать этот элемент управления и просто набирать названия пунктов, отделяя их переходом на новую строку
2) Сначала написать список, помещая каждый новый пункт на отдельной строке. Затем необходимо выделить его мышью и выбрать данный элемент управления
Для удаления маркировки нужно выделить весь список и нажать на данную кнопку.
Для уменьшения отступа абзаца от левой границы необходимо поместить курсор мыши в любое место абзаца и нажимать кнопку до получения необходимого размера отступа.
Для увеличения отступа абзаца от левой границы необходимо поместить курсор мыши в любое место абзаца и нажимать кнопку до получения необходимого размера отступа.
Для выравнивания текста по левому краю необходимо выделить нужный абзац мышью и нажать на кнопку.
Для выравнивания текста по центру необходимо выделить нужный абзац мышью и нажать на кнопку.
 - выравнивание текста по правому краю
- выравнивание текста по правому краюДля выравнивания текста по правому краю необходимо выделить нужный абзац мышью и нажать на кнопку.
 - создать/редактировать гиперссылку
- создать/редактировать гиперссылкуТекст можно превратить в гиперссылку (т. е. при нажатии на него будет открываться другая страница). Для этого необходимо выделить нужный фрагмент, выбрать данный инструмент и в поле URL вставить адрес целевой страницы.
Если необходимо, чтобы ссылка вела к файлу, нужно нажать «Обзор…», выбрать необходимый файл и нажать на кнопку «Отправить на сервер». Поле Target определяет, в каком окне будет открываться документ: новом, родительском, текущем, самом верхнем.
Текст, отмеченный как гиперссылка, снова становится обычным. Для этого нужно выделить нужную гиперссылку и выбрать этот элемент управления.
Якорь – это закладка в тексте документа, с помощью которой можно задать ссылку не только на страницу, но и на конкретное место на этой странице. Для установки якоря необходимо поместить курсор в нужное место и нажать на кнопку, в открывшемся диалоговом окне ввести имя якоря. Теперь это место может быть задано ссылкой http://адрес_сайта/страница#имя якоря, например: http://www.site.com/dir/page.htm#anchor1
 - вставка изображения на страницу
- вставка изображения на страницуПри нажатии этого элемента управления появится диалоговое окно «Свойства изображения». Если изображение ещё не находится на сервере, необходимо выбрать вкладку «Закачать», при помощи кнопки «Обзор» найти требуемое изображение на компьютере и нажать кнопку «Послать на сервер». После этого вернуться во вкладку «Информация о изображении», нажать «Просмотреть на сервере» и выбрать нужное изображение из имеющихся. Если изображение уже на сервере и его адрес известен, то нужно просто вставить этот адрес в поле URL.
Все остальные поля являются необязательными.
Альтернативный текст – это текст, всплывающий при наведении курсора на изображение, а также появляющийся вместо изображения, если оно не загрузилось.
Если ширина и высота (в пикселах) известны, то их лучше добавить в соответствующие поля.
Бордюр – определяет толщину рамки вокруг изображения (в пикселах). 0 означает отсутствие рамки.
Горизонтальный и вертикальный отступы (в пикселах) задают соответствующие отступы изображения от родительского элемента (например, слоя, границы ячейки таблицы).
Параметр Выравнивание задаёт выравнивание изображения относительно текста или родительского элемента. Если необходимо превратить изображение в ссылку, то нужно выбрать вкладку «Ссылка», в поле URL указать целевой адрес ссылки.

Дмитрий / Сергиев Посад23.07.2008
Где посмотреть исходные HTML коды страниц.
koroleval / Ишимбай Башкортостан01.07.2008
Почему стала недосттупной панель управления в редакторе сайта?
Здравствуйте Ишимбай
Опишите Вашу проблему более подробно.
Опишите Вашу проблему более подробно.
Петр / Санкт - Петербург03.04.2007
Подскажите, пожалуйста: если я набрал текст в визуальном режиме, то как я смогу его просмотреть в html коде?
Для просмотра кода, необходимо перейти к "источнику" – это первая кнопка в панели управления текстовым редактором. В том же окне где и текст, откроется код (это показано на примерах).

CMS
Система управления сайтом
Модули Plusdbest.ru и их возможности
Форма авторизации
Панель управления
Текстовый редактор
Модуль "Структура сайта"
Модуль "Новости"
Модуль "Продукция"
Модуль "Статистика"
Модуль "Гостевая"
Административный интерфейс
Технические требования
Посетителям, которые хотят получить доступ к панели управления тестовым сайтом для тестирования и принятия решения, стать ли нашим клиентом, достаточно заполнить заявку. подробнее →
 (495) 589-01-98
(495) 589-01-98